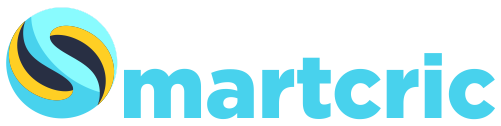If you’re a sonim update via adb and fastboot device user, you know the importance of keeping your smartphone updated. Not only do updates enhance functionality, but they also ensure security and improve overall performance. While many users rely on traditional methods for updating their devices, there’s a powerful alternative: using ADB (Android Debug Bridge) and Fastboot.
This method offers a more hands-on approach to installing updates directly from your computer. It may sound technical, but don’t worry! This guide will walk you through every step of the process. Whether you’re looking to unlock advanced features or simply want the latest firmware installed smoothly, this is where you’ll find all the information you need to perform a Sonim update via ADB and Fastboot with confidence. Let’s dive in!
Benefits of Using Adb and Fastboot for Updates
Using ADB and Fastboot for updates offers several advantages that can enhance your experience. For starters, these tools provide greater control over the update process. Users can apply changes directly without relying on OEM software.
Another significant benefit is speed. Updates via ADB and Fastboot are often faster than traditional OTA methods. This efficiency can be especially useful when new firmware needs to be implemented quickly.
Moreover, users gain access to a broader range of firmware options. Whether you’re looking for stable releases or beta versions, ADB and Fastboot allow flexibility in choosing what best suits your needs.
Additionally, troubleshooting becomes much simpler with these command-line tools. They enable users to flash specific components if something goes wrong during an update, reducing downtime significantly.
By leveraging these capabilities, you ensure a smoother updating experience while keeping your Sonim device running optimally.
Preparing Your Device for the Update Process
Before starting the update process, ensure your sonim update via adb and fastboot device is ready. Begin by backing up important data. This step protects your files in case something goes wrong during the update.
Next, check your battery level. It’s wise to have at least 70% charge before proceeding with any updates. A sudden power loss can lead to issues that might require professional assistance.
You should also enable USB debugging on your sonim update via adb and fastboot device. Navigate to Settings, then Developer Options, and toggle USB Debugging on. If you don’t see Developer Options, tap Build Number multiple times in the About Phone section until it activates.
Make sure you have a stable internet connection for downloading firmware updates and necessary tools. With these preparations complete, you’re now set for a smooth update experience using ADB and Fastboot commands!
Installing Adb and Fastboot on Your Computer
Installing ADB and Fastboot on your computer is straightforward. First, you need to download the Android SDK Platform Tools. This package contains both ADB (Android Debug Bridge) and Fastboot.
Visit the official Android developer website to find the latest version for your operating system. Choose between Windows, macOS, or Linux based on your needs.
After downloading, extract the ZIP file to a location you can easily access. It’s common to place it in a folder like “C:\ADB” on Windows or a similar directory on Mac or Linux.
Next, you’ll want to add this folder to your system’s PATH variable. This allows you to run ADB and Fastboot commands from any command prompt window without navigating back each time.
Once everything is set up, open Command Prompt or Terminal and type `adb devices` as a quick test. If installed correctly, you’ll see an acknowledgment from your device when connected via USB.
Downloading and Extracting the Latest Firmware
To begin the process of updating your Sonim device, you’ll need to download the latest firmware. This is crucial for ensuring that your phone runs smoothly with all the latest features and security patches.
Visit official sources or trusted forums where you can find firmware specific to your Sonim model. Make sure you select the correct version; downloading an incorrect file may cause issues during installation.
Once you’ve found the right firmware, click to download it. The file will typically be in a compressed format like ZIP or RAR. After downloading, locate the file on your computer and extract its contents using software like WinRAR or 7-Zip.
This will provide you with necessary files such as images and scripts needed for flashing your device effectively. Ensure everything is organized in a single folder for easy access later on in the update process.
Entering Recovery Mode on Your Sonim Device
To enter recovery mode on your sonim update via adb and fastboot device, first ensure it’s powered off. This might seem simple, but a clean start makes all the difference.
Press and hold specific button combinations tailored for your model. Typically, this involves holding the Volume Up and Power buttons simultaneously. Keep them pressed until you see the Sonim logo appear on the screen.
Once you release the buttons, you’ll be greeted by a recovery menu. This interface allows for various operations like factory resets or updates via ADB and Fastboot.
Navigating this menu is usually done with volume keys to scroll up or down. The power button acts as your selection key. It’s essential to proceed carefully at this stage; each option can significantly affect your device’s performance.
Ensure that you’ve backed up any important data beforehand to avoid accidental loss during these processes!
Using Adb and Fastboot Commands to Install the Update
After entering recovery mode, it’s time to use ADB and Fastboot commands for your Sonim update. These commands act as a bridge between your device and computer, allowing you to push files effortlessly.
Start by connecting your device via USB cable. Open a command prompt or terminal window on your computer. This is where the magic happens.
First, type “adb devices” to ensure that your Sonim is recognized. If you see its serial number appear, you’re good to go.
Next, you’ll want to flash the firmware with “fastboot flash .” Replace “ with the specific partition name like boot or system and “ with the actual file name of the firmware.
Once everything has been executed properly, reboot using “fastboot reboot.” Watch as your device starts up fresh with all updates applied!
Troubleshooting Common Issues with Adb and Fastboot Updates
When performing a Sonim update via ADB and Fastboot, you might encounter some common issues. Understanding these problems can make the process smoother.
One frequent issue is device not detected by ADB. This can happen if USB debugging isn’t enabled on your device or if the drivers are not installed correctly on your computer. Make sure to check both settings for proper configuration.
Another potential hurdle involves bootloop situations after an update. If your Sonim device gets stuck in a loop during startup, it often indicates that something went wrong during installation. In such cases, try re-entering recovery mode and perform a factory reset to restore functionality.
You may also face errors related to insufficient storage space while updating firmware through Fastboot. Always ensure that there’s enough free space available before attempting an update to avoid interruptions.
Sometimes commands entered into the command prompt may return error messages due to typos or incorrect syntax. Double-checking each command and ensuring you’re following the correct steps can save time and frustration.
For those who encounter unknown baseband version errors post-update, reinstalling the firmware might be necessary once again using Fastboot commands tailored for restoring system integrity.
By staying informed about these potential challenges with ADB and Fastboot updates, you’ll be better equipped to handle them effectively when they arise.